Minecraft probablemente sea el juego más importante e influyente de la última década. Su filosofía basada en explorar y construir con el objetivo de sobrevivir lo han convertido en todo un éxito de ventas.
Con unos simples cubos puedes crear todo un universo sandbox donde el límite es tu imaginación.
Tanto jugadores noveles como expertos tiene total libertad para decidir como quieren jugar. Aunque muchos de estos jugadores utilizan servidores públicos, en los últimos años ha empezado a popularizarse el uso de servidores privados (VPS) permitiendo crear mundos aislados con normas propias y compartirlos con amigos.
Podemos crear nuestro propio servidor de Minecraft de varias formas, pero la más óptima es contratar un VPS online.
Requisitos del servidor de Minecraft
Si quieres montar tu propio servidor privado para Minecraft y tener éxito es importante tener presentes algunos aspectos para elegir el servidor VPS adecuado.
En primer lugar debes saber cuántos usuarios permitirás conectarse a tu servidor privado. A más usuarios jugando en el servidor, necesitarás un VPS con mayores capacidades.
Otro punto importante es la localización del servidor y la velocidad de transferencia ya que si ambas son malas, existirá retardo o lag en el juego. Elige siempre data centers que estén próximos a tu ubicación. Por ejemplo, si vives en Sudamérica elige un VPS que tenga el data center en algún país de esta zona.
Por último también hay que tener en cuenta si vas a incluir mods o modificaciones en tu servidor de Minecraft.
A continuación te mostramos una tabla resumen con las características técnicas que debería tener tu servidor VPS según el número de usuarios que vayan a usarlo.
Estos datos son aproximados y están enfocados a un servidor Linux de consola.
| Requisitos | Nº jugadores | CPU | RAM | HDD | Vel. subida/bajada |
|---|---|---|---|---|---|
| Mínimos | 1-3 | Intel Pentium 4 2.0 Ghz o AMD Athlon o superior | 512 MB | 2 GB libres o al menos 5 GB para backups constantes | 3 Mbit/s – 2 Mbit/s |
| Aceptables | 3-5 | Intel Pentium 4 2.8 Ghz o AMD Athlon XP 2600+ o superior | 1 GB | 8 GB de espacio libre | 6 Mbit/s – 3 Mbit/s |
| Recomendados | 5-8 | Basada en Intel Core o AMD K8 o superior | 3 GB | 16 GB de espacio libre | 8 Mbit/s – 4 Mbit/s |
| Buenos | 8-12 | Basada en Intel Core CPUs o AMD Ryzen 3 o 5 CPUs o superior | 5 GB | 25 GB de espacio libre | 14 Mbit/s – 7 Mbit/s |
| Óptimos | 12+ | Intel i5 o i7 CPUs o AMD Ryzen 5 o 7 Based CPUs o superior | 6 GB | 35 GB de espacio libre. Recomendable un SSD. | 30 Mbit/s – 15 Mbit/s |
Contratar el mejor VPS Minecraft calidad-precio
En el mercado existen multitud de proveedores de servidores VPS que te pueden servir para crear tu propio servidor de Minecraft.
Ante esta gran oferta de este tipo de servicios es muy probable que te surja la duda de cuál elegir que te proporciones un buen rendimiento sin pagar de más. Por ello, hemos analizados diferentes proveedores de servidores VPS y te mostramos los que consideramos que mejor se encajan para montar tu servidor privado de Minecraft.
Existen más alternativas pero hemos seleccionado estos dos proveedores por su relación calidad-precio:
- Sparked: hemos escogido la opción VPS Budget de 4 GB RAM. Proporciona 2 CPU, 50 GB de almacenamiento y 1 Gbps de velocidad. En cuanto al sistema operativo hemos seleccionado Ubuntu 16.04 LTS por preferencia personal aunque puedes elegir Windows entre otros si lo deseas. Todo esto a un precio de unos 9$ mensuales.
- NiHost: la web de este proveedor tiene el inconveniente que está en Francés aunque esto lo solucionamos rápido con la opción del navegador de traducir página. NiHost utiliza como proveedor OVH lo que nos garantiza la estabilidad de nuestra conexión. Hemos elegido el plan KV-S que tiene 2 CPU, 4 GB de RAM y 40 GB de almacenamiento. Nos ha gustado mucho que el tipo de almacenamiento es SSD. Tiene un costes de unos 6,95 € al mes. El servidor está ubicado en Francia por lo que es recomendable si vives en Europa. Si estás en América opta mejor por el otro proveedor recomendado ya que tiene centro de datos en el continente americano.
Como instalar Minecraft en un VPS
A continuación te explicaremos paso a paso como instalar Minecraft Server en el VPS que has contratado.
Tienes disponibles dos tutoriales dependiendo del sistema operativo de tu VPS: Windows o Linux.
Crear servidor Minecraft en Windows
1. Descargar e instalar Java
Minecraft para funcionar requiere JRE (Java Runtime Environment) ya que este se ejecuta sobre una máquina virtual de Java.
Es recomendable que instales la última versión de Java para tener el mejor rendimiento (versión 8 a la fecha de este artículo). Puedes descargarla desde la página oficial.
Simplemente tendrás que descargar el ejecutable «.exe» e instalarlo. Una vez instalado te aconsejamos reiniciar el servidor.
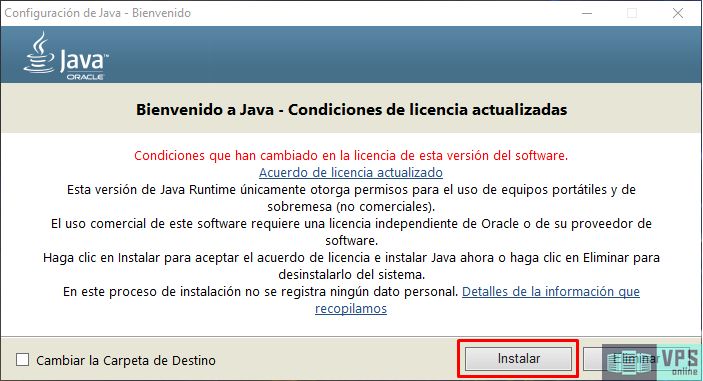
2. Descargar Minecraft Server Vanilla
Visita Minecraft Server y descarga la última versión de Minecraft. Para el ejemplo utilizaremos la versión Vanilla de Minecraft. Es decir, la versión «pura» sin modificaciones (mods) ni plugins.
Se descargará un archivo con la extensión «.jar». Puede ser que, en algunos navegadores como Chrome, te aparezca un aviso indicando que el archivo puede ser peligroso. Esto simplemente es una advertencia de seguridad y no hay nada que temer puesto que estamos descargándolo desde la web oficial.
3. Instalar Minecraft Server
Por organización crearemos una carpeta en el escritorio llamada «Minecraft Server» en la que copiaremos el «.jar» descargado en el paso anterior.
Haremos doble clic sobre el archivo «server.jar» y nos creará varios archivos en la carpeta.
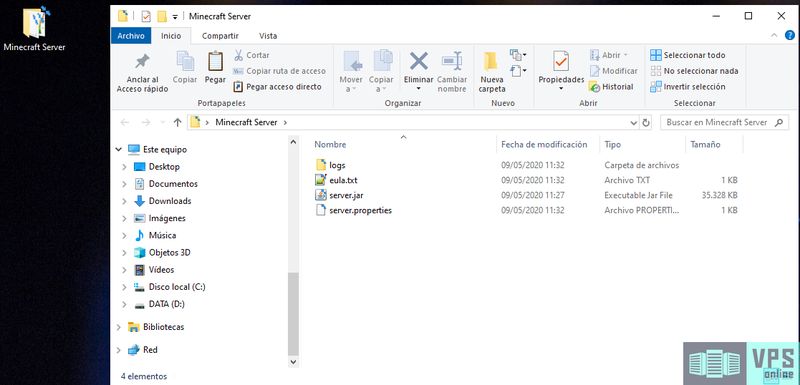
4. Aceptar Minecraft EULA
A continuación como en el uso de cualquier software debemos aceptar el EULA (Acuerdo de Licencia con el Usuario Final). Para ello simplemente abriremos el archivo «eula.txt» con cualquier editor de texto y asignamos a «true» el valor como se muestra en la imagen.

También podremos modificar algunas propiedades del servidor de Minecraft editando el archivo «server.properties». Por ejemplo podremos modificar el puerto donde corre que por defecto es 25565. De momento no lo tocaremos y dejaremos los valores por defecto.
5. Iniciar Minecraft Server
Simplemente hacemos de nuevo doble clic en el archivo «server.jar» y en
6. Permitir Minecraft Server en el firewall
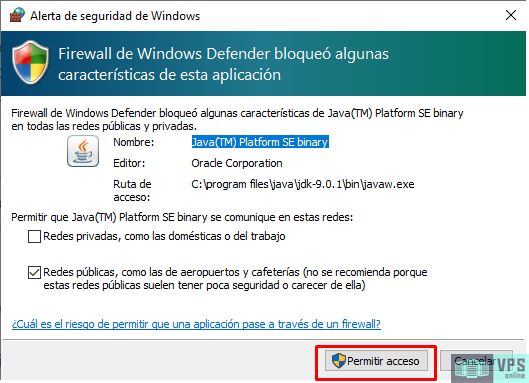
7. Examinar las estadísticas del servidor Minecraft
Minecraft ya se está ejecutando en tu servidor VPS. En esta interfaz podemos algunos datos como la memoria RAM usada y disponible, el número de usuarios conectados, etc.
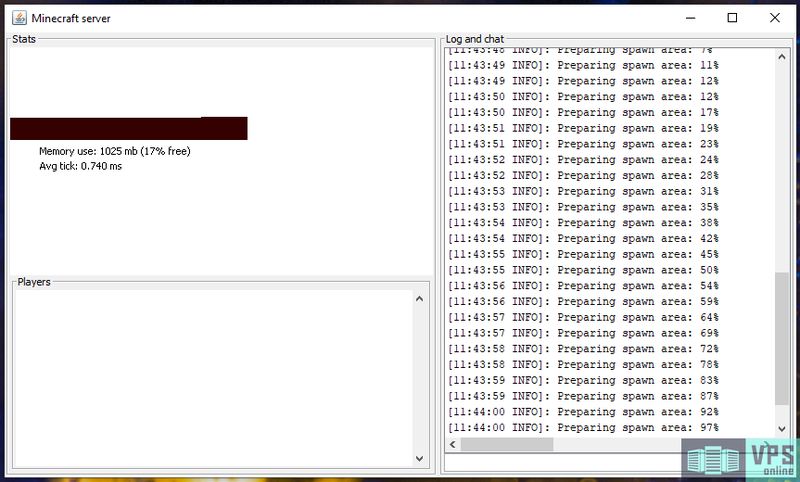
8. Conexión con VPS de Minecraft
Ya tenemos Minecraft ejecutándose en nuestro servidor privado, ahora vamos a conectarnos. Lo primero que debemos saber es la IP de nuestro VPS para poder conectarnos. Este dato te lo dará el proveedor de hosting que hayas contratado.
Una vez sabemos la IP, abrimos Minecraft y elegimos «Multijugador». Vamos al menú «Agregar servidor» y en la ventana que nos abre introduciremos un nombre para nuestro servidor de Minecraft y la IP de nuestro VPS.
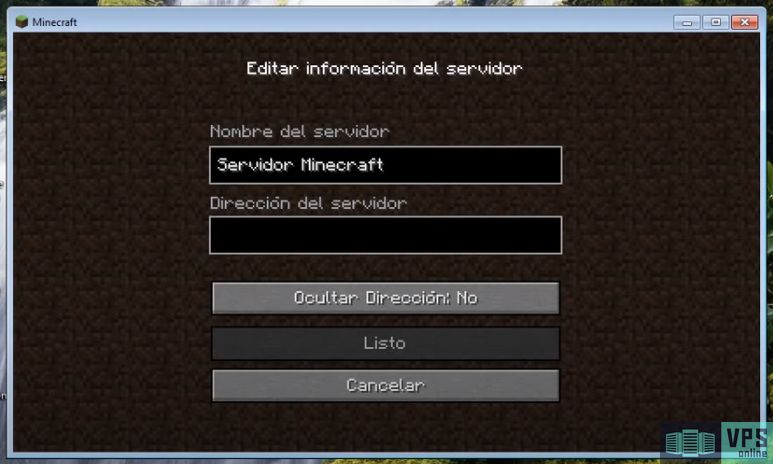
Hecho esto haremos clic en «Listo» y ya tenemos nuestro servidor añadido.
Crear servidor Minecraft en Linux
1. Instalar Java
En primer lugar nos conectaremos por SSH a nuestro VPS. Puedes utilizar cualquier cliente SSH para ello. Nosotros te recomendamos Putty, es muy ligero y sencillo de usar.
Una vez conectados a la terminal, vamos a instalar el OpenJDK para poder ejecutar el archivo del servidor:
sudo apt-get update && sudo apt install openjdk-8-jre-headless screen2. Descargar el archivo del Servidor Minecraft
Para mantener un poco organización primero crearemos una carpeta llamada «Minecraft_Server» donde descargaremos el archivo del servidor. Ejecuta el siguiente comando:
cd /home/ && mkdir Minecraft_Server && cd Minecraft_ServerEl comando anterior nos habrá creado la carpeta «Minecraft_Server» en el directorio «home» y nos habrá situado dentro de ella.
A continuación descargaremos el archivo oficial del servidor de Minecraft «.jar» utilizando el comando «wget»:
sudo wget https://launcher.mojang.com/v1/objects/bb2b6b1aefcd70dfd1892149ac3a215f6c636b07/server.jarEl comando anterior descarga la versión 1.15.2 de la página oficial de Minecraft en el momento de realizar este tutorial. Actualmente puede que exista una nueva versión, si quieres descargarla únicamente tendrás que sustituir la URL en el comando anterior por la nueva. Accede a la página de descarga y copia la URL de la nueva versión.
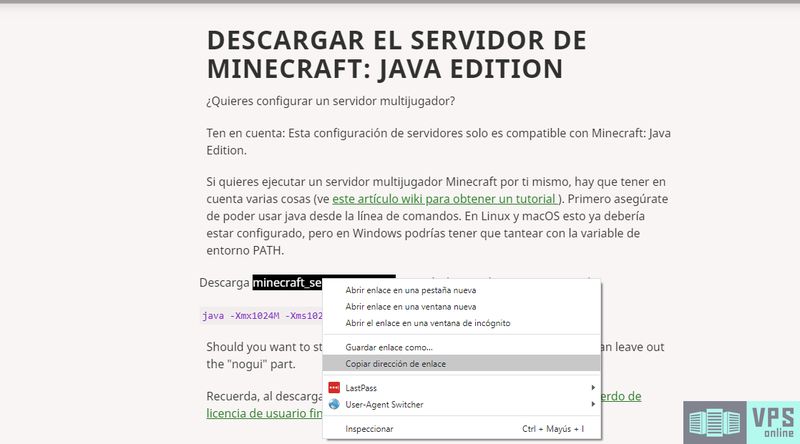
3. Ejecutar servidor Minecraft
En la página de descarga de Minecraft nos indican el comando necesario para ejecutar el archivo de servidor jar.
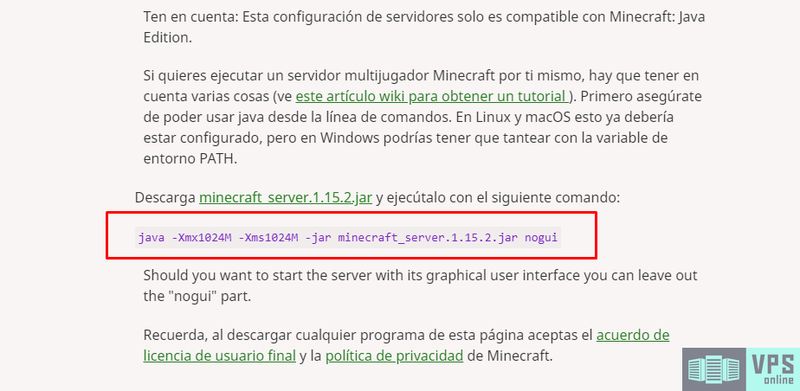
Debemos conocer los parámetros de este comando ya que tendremos que hacer algunos ajustes:
- -Xmx1024M y -Xms1024M: estos dos comandos hacen referencia a la cantidad de RAM que utilizará Minecraft. Para no hacer complejo el tutorial consideraremos que ambos deben tener el mismo valor. Es decir, si modificamos el valor de uno, debemos asignar al otro el mismo valor. El valor es la parte «1024M». Esto hace referencia a la RAM que queremos asignar. En este ejemplo se indica 1024 megabyte o lo que es lo mismo 1 GB. Ajustaremos este valor a la mitad de RAM total de nuestro servidor VPS. Si nuestro servidor VPS tiene 4096 megabytes de RAM (4 GB) el valor que debemos asignar es la mitad, 2048M.
- minecraft_server.1.15.2.jar: este es el nombre del archivo «.jar» que descargamos en el paso 2. En nuestro caso el nombre del archivo es «server.jar» por lo que tendremos que sustituirlo.
El servidor VPS que hemos utilizado para este tutorial tiene 2 GB de RAM por lo que nos quedará el siguiente comando:
java -Xmx1024M -Xms1024M -jar server.jar noguiEjecutamos el comando anterior en la terminal y nos mostrará un mensaje de error de EULA. Nos habrá creado también archivos adicionales en nuestra carpeta.
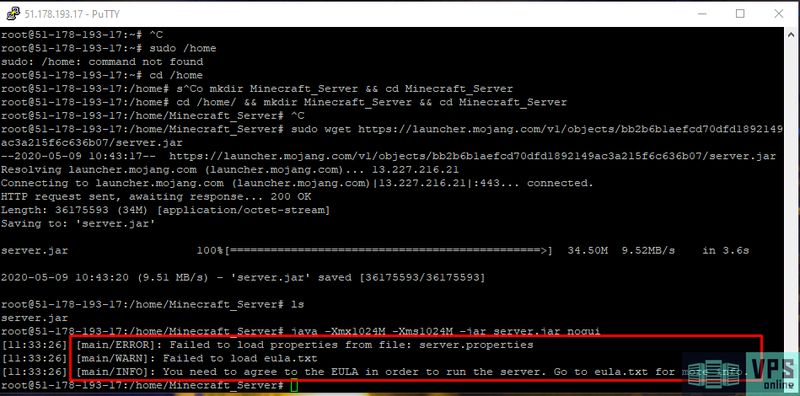
Lo que viene a decir la imagen anterior es que debemos aceptar los términos del programa. Esto se hace editando el archivo «eula.txt» y asignando el valor «true» a «eula».
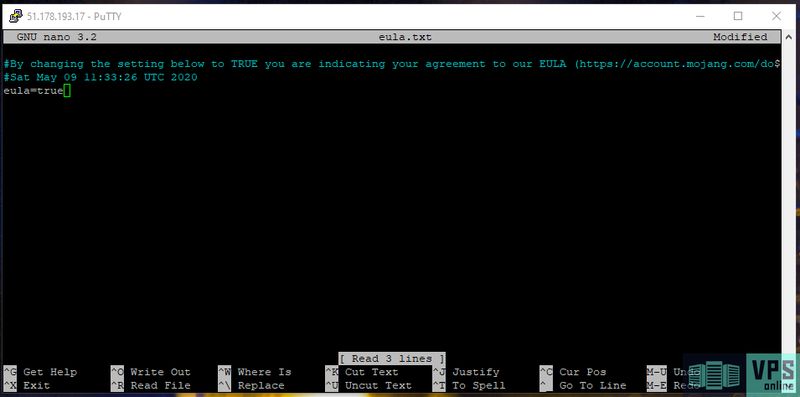
Para editar el archivo utilizaremos el programa «nano». Ejecuta el siguiente comando:
sudo nano eula.txtUna vez hecho el cambio del valor de «eula» a «true» guardamos lo cambios con Ctrl+X -> Y -> Enter.
De nuevo tenemos que ejecutar nuestro comando que inicia el servidor. Empezará a generar todos los archivos necesarios para el servidor de Minecraft.
java -Xmx1024M -Xms1024M -jar server.jar noguiEsperar a que haya finalizado. Tiene que poner «Done». Después lo paramos escribiendo «stop».
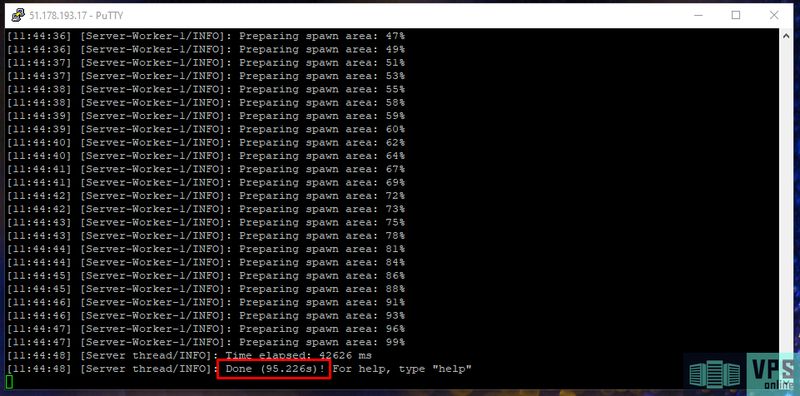
4. Permitir conexiones entrantes al VPS
Ya estamos finalizando, solo nos queda permitir a los usuarios conectarse a nuestro servidor de Minecraft para jugar.
En primer lugar debemos saber la IP local de nuestra máquina. Esto lo podemos saber fácilmente con el comando «ifconfig».
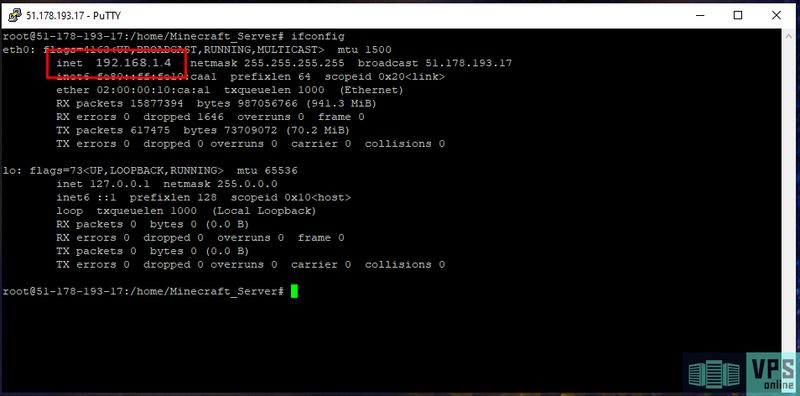
La IP obtenida debemos escribirla en el archivo «server.properties». Utilizaremos el editor «nano» para ello:
sudo nano server.properties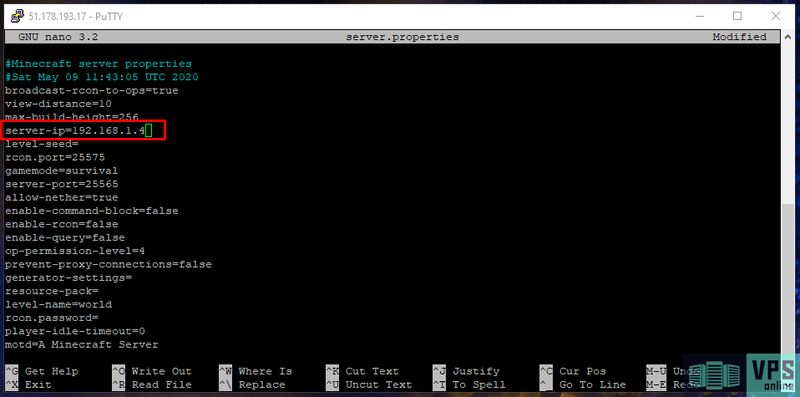
Guardamos los cambios con Ctrl+X -> Y -> Enter.
Por último solo nos queda comprobar si nuestro servidor VPS tiene el puerto de Minecraft abierto. Este por defecto es el 25575 aunque se puede cambiar en el archivo «server.properties».
Puedes verificar si el puerto está abierto con esta herramienta. Simplemente introduce la IP externa de tu VPS y el puerto 25575. En caso que esté cerrado contacta con tu proveedro VPS ya que los usuarios no podrán conectarse.


